 | |
QueTek Consulting Corporation of Houston, Texas is a software development company specializing in affordable data recovery utilities for PCs running Microsoft Windows. Our hard drive data recovery software can retrieve lost files even if the hard drive partition is corrupt or the drive is detected by the PC hardware but not recognized by Windows®. We also offer recovery services for failed NAS and SAN systems, RAIDs and spanned volumes for Windows and Linux. |
 |
 What is Disk Recoup™? What is Disk Recoup™?
Disk Recoup™ is a disk copy utility for faulty hard
drives that are not completely dead. It can clone hard
drives with bad media spots (bad sectors), Cyclic
Redundancy Check (CRC) errors, IO errors and other
non-critical hardware faults that may cause other data
recovery utilities to hang. Disk Recoup™ uses both
hardware-level disk commands and intelligent algorithms
to copy the raw data from the source drive to another
hard drive. Disk Recoup™ accesses the source drive
strictly in read-only mode and presents no risk to the
source drive except for normal wear and tear.
For Disk Recoup™ to work, the drive must still be
detected by the computer BIOS at boot time and respond
to basic disk commands.
In the best-case scenarios, the newly-cloned destination
drive will be accessible normally in Windows® Explorer
after the copy operation is complete and the computer is
rebooted. In other scenarios, the drive is not directly
accessible but the files and folders it contains can be
recovered using a file recovery utility such as File
Scavenger®.
While copying a faulty hard drive, Disk Recoup™ and even
Windows® may hang on reading a bad spot on disk. That
usually requires a reboot. When it is restarted, Disk
Recoup™ will intelligently avoid the bad spot and
continue to copy other parts of the hard drive. A badly
damaged drive may require a few reboots. Eventually Disk
Recoup™ will copy all readable data.
Disk Recoup™ can
be used in
the following cases:
-
A hard drive contains many bad media spots (sectors)
which cause other data recovery utilities to hang.
-
A hard drive is accessible after the computer is
booted up but may go offline later with Cyclic
Redundancy Check (CRC) errors, I/O errors, etc.
-
A hard drive is detected by the computer BIOS at
boot time but may cause the computer to hang later.
-
The drive electronics have partially failed and only
respond to basic disk commands.
Disk Recoup™ does
not work in
the following cases:
-
A hard drive has a mechanical failure and does not
spin up.
-
The drive electronics have completely failed and do
not respond to any disk commands.
-
A hard drive is not detected by the BIOS when the
computer is turned on.
In other words, Disk Recoup™ can copy a faulty hard
drive that is not completely dead. A dead hard drive
must be sent to a clean room facility where it is read
with special hardware equipment. Sometimes faulty
components must be replaced. Fortunately, a large
majority of faulty hard drives can be copied.
Disk Recoup™ is
not required when
a hard drive has no hardware faults but data is not
accessible in Windows® Explorer due to corruption or
accidental deletion of partitions. In this case use a
file recovery utility such as File Scavenger® to recover
files.
Disk Recoup™ supports the following types of storage
devices, listed in the order of Disk Recoup's
effectiveness:
-
IDE drives and SATA drives.
-
SCSI, SAS and USB drives.
-
Zip drives, CD, DVD, memory cards (such as Memory
Stick, Compact Flash, MMC, SD, xD, etc.), and other
removable devices.
The following table shows common hard drive symptoms and
our suggested remedies.
|
Hard
drive symptoms |
Suggested remedies |
Hardware working normally or with minor
faults.
Corrupt or deleted partitions.
Inaccessible data. |
File Scavenger®. |
Many bad media spots (bad sectors).
Other non-critical hardware faults.
Causing the computer to hang.
Still detected by computer BIOS.
Responding to basic disk commands. |
Disk Recoup™
and possibly
File Scavenger®. |
|
|
Why use Disk Recoup™?
For a faulty hard drive that is not completely dead, Disk Recoup™ offers
the following advantages:
-
An inexpensive alternative to sending the drive to a clean room
facility.
-
Recovery of data in hours instead of waiting days for the hard drive
to be sent, recovered and then returned.
Disk Recoup™ complements file recovery programs such as File Scavenger®.
File recovery programs are effective in handling corrupt hard drives.
However, they can be ineffective against a faulty hard drive. For
example, after a few hours of scanning a hard drive, a program may
encounter and hang on a spot of bad sectors. If you must reboot the
computer or restart the program, you lose all the work already
performed.
On the other hand, Disk Recoup™ is specifically designed to handle
faulty hard drives with the following strategies:
-
Using the optimal combination of high- and low-level disk operations
to read the source hard drive. Low-level disk operations are slower
but more tolerant to hardware faults and less likely to hang on a
read.
-
Employing intelligent algorithms to minimize the effect of bad media
spots and other hardware faults.
-
Continuously saving the work already performed. If the program or
Windows® does hang and a reboot is unavoidable, the copy operation
can be resumed with no loss. Upon being restarted, the program will
intelligently avoid the bad spot and continue to copy other parts of
the source hard drive. See "Time
and patience".
-
When the copy operation file is complete but with some unreadable
sectors, you can click on Copy again. Disk Recoup™ will try and copy
the missing sectors and usually will successfully read some more.
You can keep doing this until no more sectors can be read.
|
|
What is copied?
You can copy the source hard drive to a dedicated hard drive or a disk image
file. The diagram below shows the steps required for each option.
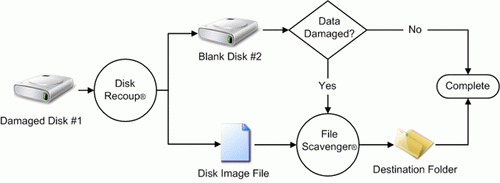
Dedicated destination hard drive
Disk Recoup™ copies raw
data from the source hard drive
to the destination hard drive. That means the data is replicated, sector by
sector, byte by byte to the destination. Disk Recoup™ is not aware of file
system structures or partition boundaries. It cannot interpret the data. Its
duty is to replicate the data to a reliable drive so that the data can
subsequently be accessed or recovered without interruptions by hardware faults.
A dedicated destination drive must meet the following requirements:
-
The drive must be empty.
-
The drive must be the same size as or larger than the source drive. Note
that even when two hard drives are labeled as having the same size, their
actual sizes may differ slightly. To be sure compare the number of sectors.
-
Both hard drives must have the same sector size. Even though the universally
accepted size is 512 bytes, some special high-performance drives may have a
larger sector size such as 4,096 bytes.
If the source data is undamaged and the copy operation is 100% complete, the
destination drive will be usable as a replacement for the source drive. If the
source drive is bootable, so will be the destination drive. The volume (or
volumes) original on the source drive will be accessible again in Windows®
Explorer after a reboot, possibly under a different drive letter. No other
actions are required.
The destination drive may contain corrupt data due to the following reasons:
-
The copy operation is less than 100% complete. A number of sectors (usually
small) on the source drive may be bad and cannot be copied.
-
Some data is already corrupt on the source drive. The corrupt data is
dutifully copied to the destination drive.
Data corruption affects the destination drive as follows:
-
If critical file system structures (i.e., metadata) are undamaged, the
destination drive will be accessible in Windows® Explorer after a reboot.
The files and folders whose contents are stored on the corrupt disk spots
will be corrupt. Other files and folders should be fine.
-
If critical file system structures are corrupt, the destination drive will
not be accessible in Windows® Explorer. In this case you must use a file
recovery utility such as File Scavenger® to recover files and folders from
the destination drive to yet another drive.
Session file
If you choose a dedicated hard drive as the destination, you must specify a
session file to store housekeeping information. The file and its companion
folder require significant disk space. See "Working
disk space" for disk space
requirements.
The session file must not reside on the source or destination drive. It must
have the file extension "drs".
Disk-image file
A disk image file contains the raw, sector-by-sector contents of the source hard
drive. However, the original files and folders on the source drive are not
directly accessible in Windows® Explorer. You must use a file recovery program
such as File Scavenger® to scan the disk-image file and recover the original
files and folders to a destination folder.
If the data is undamaged, the original files and folders will be available again
in the new destination folder. If the data is partially damaged, some files and
folders will be corrupt.
A disk-image file must have the file extension "dsk" and must be created on a
volume that meets the following requirements:
-
It must have sufficient unused disk space to hold the disk image file (which
will have the same size as the source drive) and a work folder (see "Working
disk space").
-
It must have the same sector size as the source drive. Even though the
universally accepted size is 512 bytes, some special high-performance drives
may have a larger sector size such as 4,096 bytes.
-
If the source drive is larger than 4 GB, the volume must be NTFS because a
FAT32 volume cannot hold a file larger than 4 GB.
Perhaps the only advantage of copying data to a disk-image file is that this
method does not require a dedicated blank drive. You can create the disk-image
file on any volume with sufficient unused disk space.
Compression
It is tempting to create a disk-image file on a compressed volume to save disk
space. However, you should consider the following:
-
A compressed file on an NTFS volume is stored in a more complex structure.
The complexity increases with the size of the file. A disk-image can be
hundreds of gigabytes and, therefore, is slightly more prone to corruption
than a non-compressed file.
-
Writing compressed data requires additional processing. The performance
impact depends on many factors. In our limited testing the transfer rates
were about 15% to 20% slower.
|
|
Determine the status of a hard drive
The following symptoms are indicative of a dead hard drive (which requires a
clean room facility):
-
You can not feel any spinning motion on the metal surface of the drive when
the computer is turned on. Be sure to strictly follow electrostatic
discharge safety procedures before touching a hard drive or any other pieces
of hardware.
-
When the computer is turned on, the hard drive is not detected by the BIOS
or is detected but determined to be bad.
Make sure that the fault is in the hard drive and not the computer or cables.
Make sure the drive is properly connected to the computer. Try and use a
different cable and disk controller. Test the drive on another computer if
possible.
The following symptoms are indicative of a hard drive that has no hardware
faults but the data it holds is corrupt (for which you need File Scavenger®
instead of Disk Recoup™):
-
The drive is detected normally by the BIOS when the computer is booted up.
-
The drive is displayed in Windows® Disk Management, sometimes with the
status of being "unallocated" or "unformatted".
-
The drive is inaccessible in Windows® Explorer. Otherwise the computer seems
to function normally.
The candidate drive for Disk Recoup™ is one that has hardware faults but has not
completely failed. It usually has the following symptoms:
-
The drive is detected by the BIOS when the computer is booted up. The
computer may boot normally or may take much longer than usual.
-
The drive is displayed in Windows® Disk Management, sometimes after a long
pause.
-
Attempts to access the drive in Windows® Explorer may cause the computer to
hang.
-
Windows® reports disk errors such as "bad media" or "cyclic redundancy
check".
-
A file recovery utility such as File Scavenger® can still scan the drive but
may hang at certain disk spots.
If Windows® does not boot with the drive connected, you can try to boot into a
simplified Windows® environment such as BartPE. Then run Disk Recoup™ in this
environment, but only in demo
mode. |
|
Features of Disk Recoup™
The main features Disk Recoup™ 2.1 provides are as follows:
-
It can copy a faulty hard drive to another hard drive if the faulty drive is
still detected by the computer BIOS and still responds to basic disk
commands. See "Determine
the status of a hard drive"
-
It can copy data to a dedicated
blank hard drive or a disk-image
file.
-
It supports IDE, SATA, SCSI, SAS and USB hard disks. It also supports CDs,
DVDs, Zip Drives, popular memory cards (Compact Flash, Memory Stick, SD, xD,
MMC, etc.), floppies, and other removable devices.
-
To read a source drive it uses both standard high-level and basic low-level
disk commands. The latter are slower but less sensitive to hardware faults.
Therefore they may work when high-level commands fail. This is especially
true of IDE and SATA hard drives.
-
It provides a simple but effective user interface with extensive help
information.
-
It intelligently tries to avoid bad media spots on disk which may cause
Windows® to hang.
-
It continuously saves its status so that the work already performed is not
lost if the computer hangs when trying to read a bad spot on disk.
-
It automatically saves program messages to a log file for later reference.
-
It allows the omission of specific sectors known to be bad to avoid
unnecessary delays due to read errors.
-
It allows a disk copy operation in demo
mode. In case of emergency a faulty drive can be copied immediately
before it becomes completely inoperable. The destination must be decrypted with
a license before use. The decryption command does not require the presence
of the source drive.
-
The source drive is accessed strictly in read-only mode. Using Disk Recoup™
presents no risk to the source drive except for normal wear and tear.
|
Licensing
Demo mode
You can download Disk Recoup™ from our web site at http://www.quetek.com/diskrecoup/download.htm and
use it in demo mode. In this mode you can:
-
Copy source hard drives up to 1 GB in size.
-
Copy larger hard drives but the data at the destination is encrypted and is
not usable until it is decrypted.
Encryption is performed only at the destination. The source is accessed
strictly in read-only mode.
Decryption requires a license and may take as much time as the copy operation.
Therefore using Disk Recoup™ in demo mode may double the total time. Note that
the decryption does not require the source drive. In an emergency situation you
can use Disk Recoup™ in demo mode to copy data to a good drive before the faulty
drive becomes completely inoperable.
In an environment without a well defined system configuration such as BartPE,
the licensing information cannot be saved. You must use Disk Recoup™ in demo
mode. After the source drive has been copied completely, you can decrypt the
destination with a license.
Licensed mode
You can purchase a license online through our web site at http://www.quetek.com/diskrecoup/purchase.htm.
Then choose the License command on the Help menu to unlock Disk Recoup™.
A license can be used on one specific computer. It can be transferred from the
original computer to a second computer in the following scenarios:
-
The original computer is being retired and replaced by the second computer.
-
The license is bought for the original computer for testing. The actual use
is intended for the second computer.
The right to transfer
a license is not intended to
allow a license to be used as a floating license among multiple computers. A
license is sold to one specific computer.
Technical Support
Disk Recoup™ licensees receive a three-year period of technical support via
phone or electronic mail. Additional support after this period can be arranged
by contacting our sales staff at sales@quetek.com.
Please send your technical questions or problems to help@quetek.com.
Typical response times during business hours and extended support hours are as follows:
- At least 90% of email received between 8 AM to 5 PM on working days will be handled within 30 minutes.
- At least 90% of email received between 6 AM to 8 AM and 5 PM to 10 PM on working days will be handled within 2 hours.
- At least 99% of email will be handled within 24 hours including holidays.
|
|

|
|