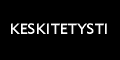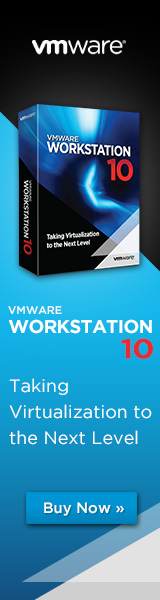 VMware
Workstation Product FAQs VMware
Workstation Product FAQs
What is VMware Workstation?
VMware Workstation is the most advanced
virtualization software for desktop and laptop
computers. The VMware Workstation 10 release
further strengthens the product’s leadership in
providing the broadest, deepest OS support
(including Windows 8.1), best-in-class virtual
machine architecture, the richest desktop user
experience and an unmatched set of value-added
features to enhance the productivity of
technical professionals and the organizations
they serve.
Who should
buy VMware Workstation?
-
IT
engineers/system administrators
-
Software
developers and QA engineers
-
Call center/help
desk/tech support engineers
-
Computer-based
educators/trainers and their students
-
Salespeople and
sales engineers who run software demos
-
Users who need
to run Linux on Windows (or vice-versa)
-
Those who need
to rehost a legacy application on a modern
operating system (i.e, rehost Windows XP as
a virtual machine on a Windows 7 or 8 host
machine)
How do I try
VMware Workstation?
You can download a full working version for
free, for up to 30 days,
here.
How does
VMware Workstation work?
VMware Workstation works by creating fully
isolated, secure virtual machines that
encapsulate an operating system and its
applications. The VMware virtualization layer
maps the physical hardware resources to the
virtual machine's resources, so each virtual
machine has its own CPU, memory, disks, and I/O
devices, and is the full equivalent of a
standard x86 machine. VMware Workstation
installs onto the host operating system and
provides broad hardware support by inheriting
device support from the host.
What types of
applications can I run in a virtual machine?
Any application that will run on a standard PC
will run inside a virtual machine on VMware
Workstation. VMware Workstation is the
equivalent of a full PC, with full networking
and devices — each virtual machine has its own
CPU, memory, disks, I/O devices, etc. This
allows you to run any application that runs on
the supported guest operating systems, including
Microsoft Office, Adobe Photoshop, Apache Web
Server, Microsoft Visual Studio, Kernel
debuggers, Firewalls, VPN software and much
more.
Do I need to
dual boot or repartition the disk?
No. VMware Workstation uses your computer's file
system and creates files that map to a virtual
machine's disk drives, so there is no need to
create a partition for each operating system. If
you already have another operating system with
dual boot installed on your computer, you can
use VMware Workstation to run the other
operating system in a virtual machine on your
host operating system. Instead of dual booting,
you can run both operating systems
simultaneously and seamlessly switch from one
operating system to another with a click of your
mouse.
How is each
operating system installed?
Once you have installed VMware Workstation, you
"configure" a virtual machine by assigning it
memory, disk, ports, and networking. You then
power on that virtual machine with the operating
system installation CD or ISO image. The virtual
machine will boot, and the operating system will
start its normal install procedure.
Does VMware
Workstation modify the host or guest operating
systems?
No. Your host operating system environment
treats VMware Workstation like an application.
No modifications need to be made to the guest
operating system when it is installed on a
virtual machine. Applications on the guest
operating system run exactly as they do on your
host machine.
What are
virtual disks?
Virtual disks are the disk partitions of virtual
machines. They are stored as files on the file
system of your host operating system. One of the
key features of VMware Workstation is
encapsulation. This means that complete
environments are contained in a set of files,
which can be copied, moved, and accessed quickly
and easily. Since an entire disk partition is
saved as a file, virtual disks are easy to back
up, move, and copy. You can create virtual SCSI
and IDE disks as large as 8 TB.
Does a VMware
Workstation virtual machine share the IP address
of the host (NAT), or does it have its own IP
address?
The virtual machine can use bridged networking
to receive its own IP address (when available
from a DHCP server), or it can use NAT and share
the host's IP address. Also, host-only
networking can be set to create an isolated
virtual network. Lastly, network connections can
be entirely disabled for complete virtual
machine isolation.
What kind of
hardware do I need to run VMware Workstation?
VMware Workstation runs on standard x86-based
hardware with Intel and AMD processors and on
most Windows or Linux host operating systems.
VMware recommends the following:
PC
requirements:
-
System
requirements:
- 64-bit
x86 Intel Core™ Solo Processor or
equivalent, AMD Athlon™ 64 FX Dual Core
Processor or equivalent
- 1.3GHz
or faster core speed
- 2GB RAM
minimum/ 4GB RAM recommended
-
Workstation
installation:
- 1.2 GB
of available disk space for the
application. Additional hard disk space
required for each virtual machine.
Please refer to vendors recommended disk
space for specific guest operating
systems.
-
Host operating
systems* (32-bit & 64-bit):
- Windows
8
- Windows
7
- Windows
Vista
- Windows
XP SP3
- Windows
Server 2012
- Windows
Server 2008
- Windows
Server 2003 Standard
- Windows
XP Home Edition with SP2
- Ubuntu
8.04 and above
- Red Hat
Enterprise Linux 5 and above
- CentOS
5.0 and above
- Oracle
Linux 5.0 and above
- openSUSE
10.2 and above
- SUSE
Linux 10 and above
-
For Windows 7
Aero graphics support in a virtual machine
- 3GB RAM
(Host PC)
- Intel
Dual Core, 2.2GHz and above or AMD
Athlon 4200+ and above
- NVIDIA
GeForce 9900GT and above or ATI Radeon
HD 2600 and above
*
Please visit the
VMware Compatibility Guide for a current
list of supported host and guest operating
systems
If
you plan to run 64-bit virtual machines with
VMware Workstation, please refer to the
Knowledge Base article on
compatible 64-bit CPUs.
Does VMware
Workstation support virtual machines created
with Virtual PC?
Yes. VMware Workstation can open a .VMC file or
.PVS file.
| 
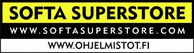




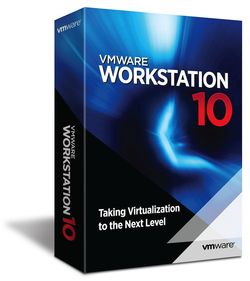
 Access Anytime, Anywhere
Access Anytime, Anywhere
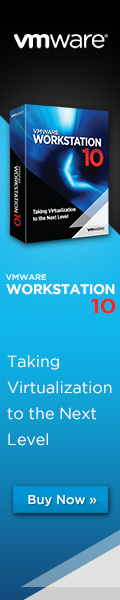 More Reasons at
a Glance
More Reasons at
a Glance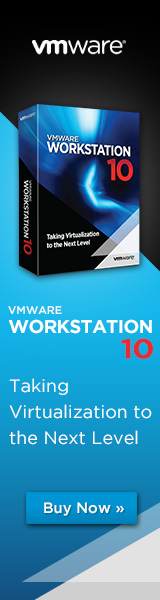 VMware
Workstation Product FAQs
VMware
Workstation Product FAQs